Occasionally, your instructor may ask you to record a video in Tegrity. In order to accomplish this, you will need a few pieces of equipment.
- Your computer.
- A high-speed internet connection.
- A microphone input (most webcams have one).
- A webcam (if the instructor is requiring video).
OR
- A smartphone with the Tegrity App installed. NOTE: Due to some issues with the app, you may want to simply record the video on your smartphone’s camera, then upload it using the “Upload a Video to Tegrity” instructions.
Once you have the required materials in place, please follow the directions below in order to record a video directly into Tegrity.
On a computer:
- Open an internet browser and navigate to UWA’s Blackboard log in page.
- Log in to Blackboard using your UWA username and password.
- Click on the course into which you wish to record the video.
- Click on “Tegrity Classes” in the course menu.
- Click on the “Record” button at the top left of the screen.

- When the Tegrity Recorder window comes up, highlight the Title by clicking and dragging the mouse in the entry.
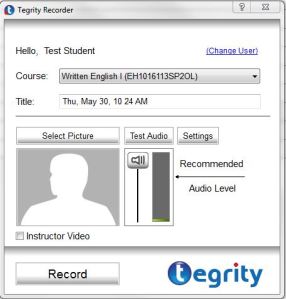
- Change the name of the recording by typing in this field.
- If your instructor requires video, click in the “Instructor Video” box.
- Click on “Test Audio” to make sure that your microphone is working.
- Click on “Record” in the bottom left to begin recording your screen and voice/video.
- Press OK on the next screen that comes up.
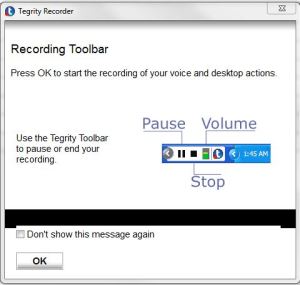
- Once the recording starts, you will see a toolbar at the bottom right of your screen. You can pause the recording process from this location, or end the recording with the stop button.
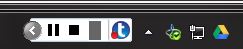
- When you have finished recording, press the square stop button in the toolbar.
- Choose “Upload in the Background” in the recorder box that opens and press “Yes.”
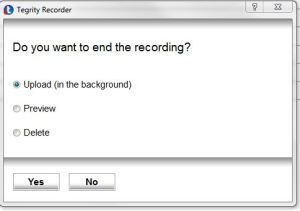
- Do not turn off the computer or disconnect from the internet until the upload is complete.
From the App:
- Open the Tegrity Application on your smartphone.
- Click on “Record.”
- Click on the class into which you would like to record.
- Name the recording and click on “Next.”
- Choose “Record” as the source.
- Record the video.
- Click on “Use” when the option presents itself at the bottom right.
- Allow time for the video to upload. Do not move to another page until the upload has completed.
The video you have recorded (in either case) will only be visible by you and the instructor. It may take some time to completely load onto the server. If the video does not appear within 24 hours, please contact the help desk. Thank you.